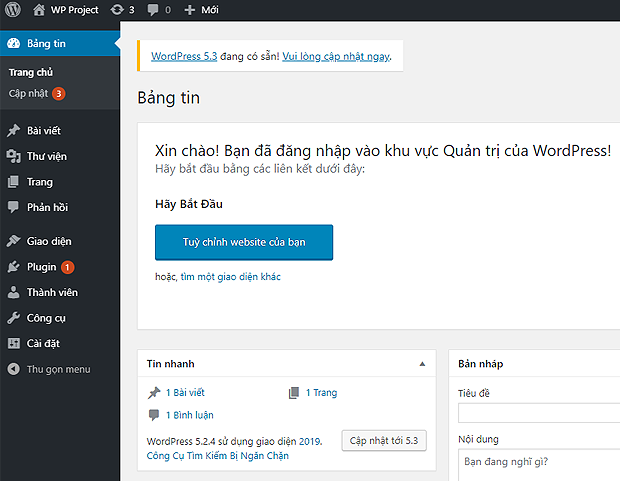Cài đặt Wordpress
- Cài đặt Wordpress rất đơn giản, bạn theo trình tự các bước như sau sẽ cài được:
Thông tin cài đặt môi trường
- Trước khi bắt đầu cài đặt Wordpress, chúng ta cần chuẩn bị môi trường với yêu cầu:
- Phiên bản PHP 7.3 hoặc cao hơn.
- Phiên bản MySQL 5.6 hoặc MariaDB 10.0 hay cao hơn.
- Với yêu cầu trên, bạn chỉ việc cài đặt Xampp phiên bản mới nhất là có thể đáp ứng được, hoặc bất kỳ cách cái đặt nào cũng được, miễn đáp ứng được yêu cầu trên.
Download
- Tiến hành download phiên bản Wordpress mới nhất.
- Mở file nén (Unzip) và di chuyển thư mục này vào thư mục
htdocscủa Xampp, thường ở đường dẫnC:\xampp\htdocs\. - Bạn có thể đặt tên file tùy ý, ví dụ ở đây Học Web Chuẩn sẽ đặt tên là:
wp-project. - Nội dung bên trong folder
wp-projectsẽ có dạng như sau:
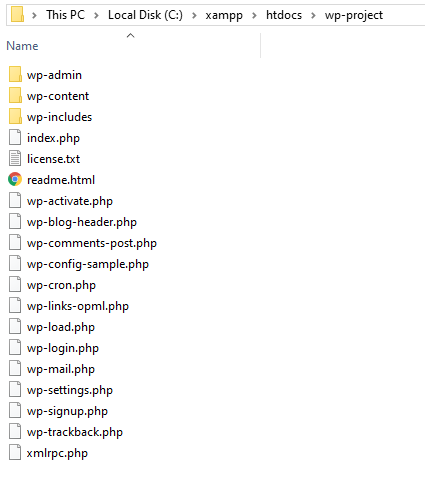
Chạy project
- Để chạy được project Wordpress, ta cần tiến hành cấu hình Virtual Host, nếu chưa biết cách cấu hình như thế nào thì các bạn xem lại bài học cấu hình Virtual Host nhé.
- Nội dung cấu hình các bạn có thể tham khảo như bên dưới:
<VirtualHost *:83> DocumentRoot "C:/xampp/htdocs/wp-project" ServerName www.wp-project.hwc ServerAlias wp-project.hwc <Directory "C:/xampp/htdocs/wp-project"> Order Allow,Deny Allow from all </Directory> </VirtualHost>
- Sau khi khởi động lại Xampp (click
StopApache, sau đó clickStart), chạyhttp://localhost:83trên trình duyệt, thấy kết quả sau là thành công:
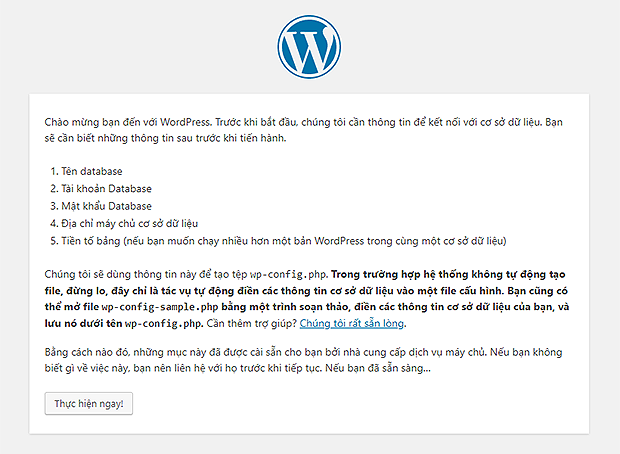
Tạo database
- Như thông tin trong màn hình giới thiệu Wordpress bên trên, chúng ta cần tạo Database, username liên quan, cách tạo đã được giới thiệu ở bài Tạo database - phpMyAdmin, nếu chưa biết thì các bạn xem lại nhé.
- Ta sẽ tạo Database với các thông tin như sau:
- Database:
wp-project - Username:
myName - Password:
user123456 - Địa chỉ máy chủ:
localhost, ở màn hình tạo user, phần Host name chọnLocal - Click
Check alltại Global privileges
- Database:
- Các thông tin trên tạo trong phpMyAdmin:
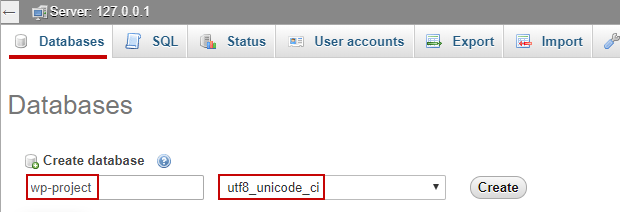
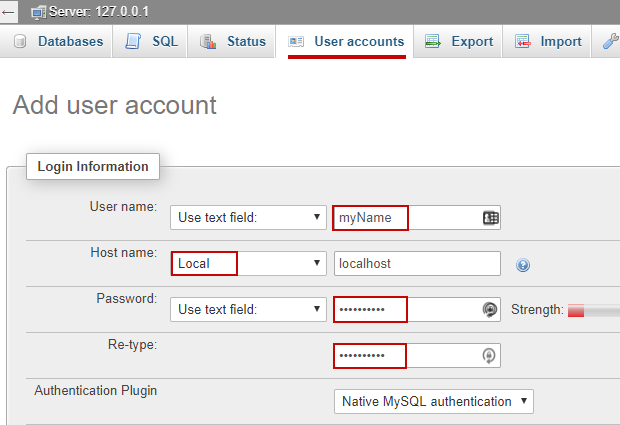
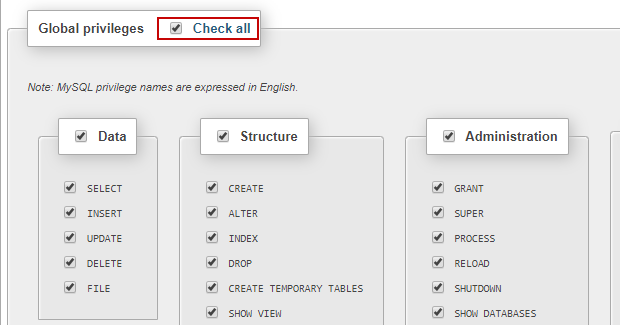
- Nhớ click
Gođể tiến hành tạo. Kết quả usernamemyNamephải trỏ tới Databasewp-projectnhư hình:
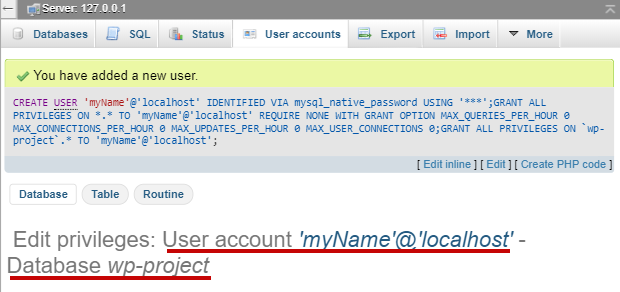
Chỉnh file config để nhận database
- Với thông tin Database bên trên, Wordpress sẽ liên kết Database thông qua file
wp-config.php, để tạo file này, ta sẽ copy filewp-config-sample.phptrong folderwp-project, đồng thời đặt lại tên mớiwp-config.php. - Mở file này với chương trình soạn thảo bất kỳ, và chỉnh lại nội dung bên trong theo thông tin Database ta đã tạo bên trên, chúng ta có:
define('DB_NAME', 'wp-project');
define('DB_USER', 'myName');
define('DB_PASSWORD', 'user123456');
define('DB_HOST', 'localhost');
define('DB_CHARSET', 'utf8');
- Khi này chạy lại
http://localhost:83/thì Wordpress sẽ tự động chạy trang cài đặt như sau là thành công:
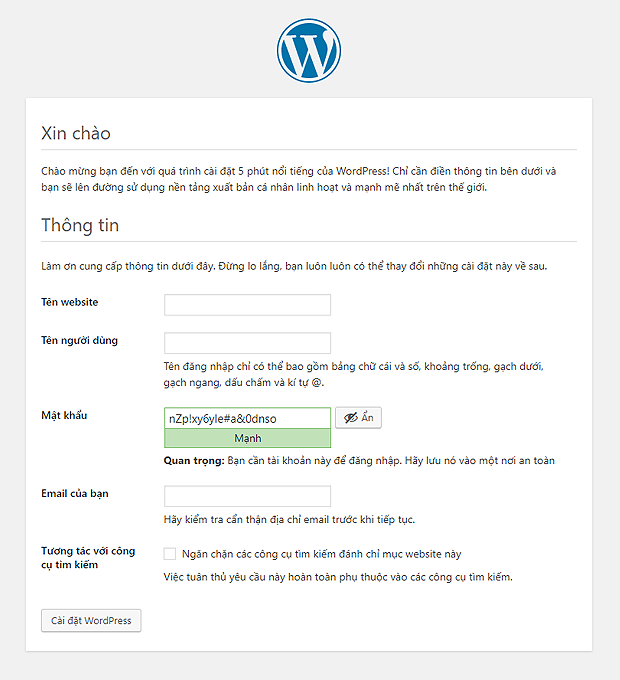
- Nếu không chạy được màn hình này thì các bạn cần kiểm tra lại tạo Database và cấu hình có giống nhau không nhé, hoặc username đã được trỏ tới Database đúng chưa.
Thiết lập ban đầu
- Với màn hình như trên, bạn có thể điền thông tin đầu tiên cho trang Wordpress của mình.
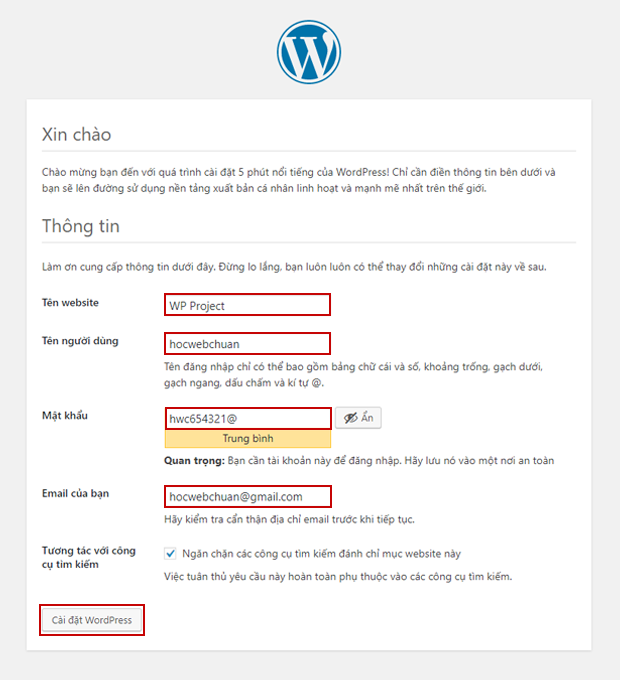
- Một số thông tin quan trọng:
Tên website: có thể chỉnh sau này, nên không cần lo lắng.Tên người dùngvàMật khẩusẽ được dùng để đăng nhập trang admin, do đó bạn cần phải đặt và ghi nhớ thông tin này.Email của bạnlà email sẽ nhận thông tin từ Wordpress, có thể thay đổi sau.
- Click
Cài đặt Wordpressđể tiến hành cài đặt ban đầu, xuất hiện màn hình như bên dưới là thành công.
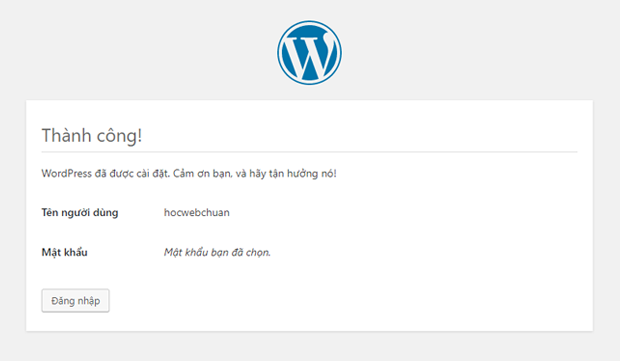
- Click
Đăng nhậpđể tiến hành vào màn hình đăng nhập, khi này sử dụng thông tin đăng nhập mà bạn đã khai báo bên trên để đăng nhập, trường hợp ví dụ làhocwebchuanvàhwc654321@. - Tới đây nếu không có vấn đề gì thì các bạn sẽ đăng nhập được trang admin của Wordpress, có giao diện như sau: